WooCommerce is an eCommerce plugin for WordPress that offers a lot of out-of-the-box features to help you manage your online store and make sure it fits your brand aesthetic. However, you will need to use additional plugins if you really want to make your store stand out in a competitive market.
One major feature you’re missing with default WooCommerce is the ability to add a product lightbox or quick view option. Adding a lightbox is a great way to enhance user experience and increase conversions on your WooCommerce store.
A great way to do this is by using a robust plugin such as Storefront Pro to easily create and add a quick view lightbox to your WooCommerce products.
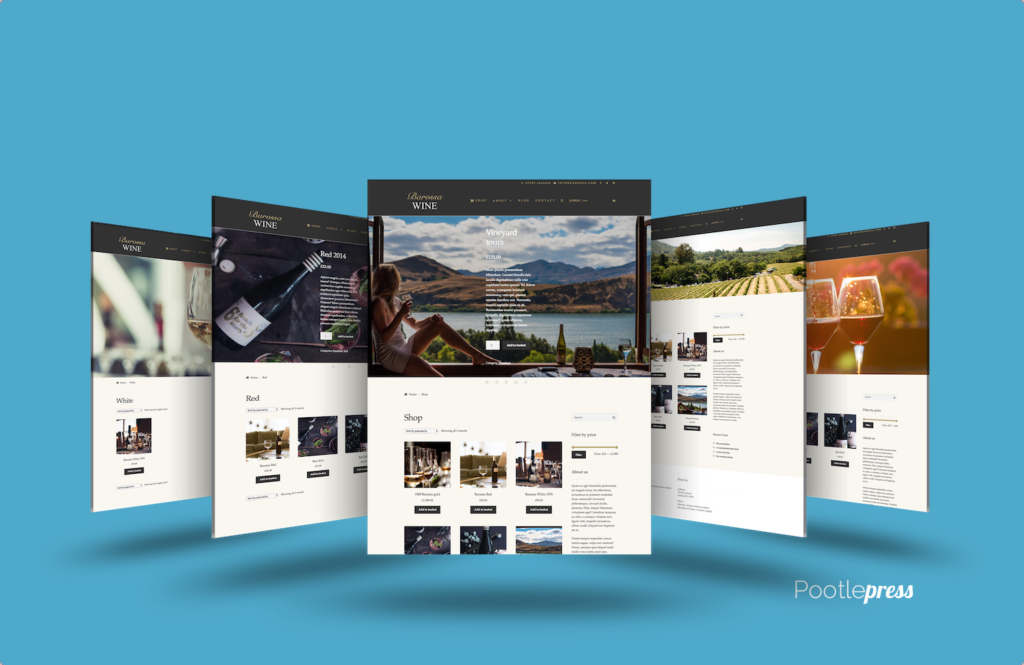
Storefront Pro
Customize the Storefront Theme
In this article, we’ll take a look at why it’s important to add a product lightbox to your WooCommerce store and how you can do that using Storefront Pro.
What is a WooCommerce product lightbox?
A WooCommerce product lightbox is basically an overlay or a popup that is displayed for each product on an eCommerce store. In simple words, it’s a feature designed to show users more details and images for a product using an overlay window.
This means that you can showcase your product better and encourage customers to purchase it without them having to leave the product listings page and lose their place browsing.
For instance, you can add a product lightbox on your shop page that lets customers purchase products on sale with one click. This not only improves product visibility but also encourages the customers to quickly add products to their cart and continue browsing your store. As a result, it can increase the average order value, boost sales, and generate more revenue for your business.
Displaying a WooCommerce product lightbox on your online store is also a great way to keep product pages simple without crowding them with too much information. This gives your WooCommerce site a more professional look and helps make it more user-friendly.
Why should you add a product lightbox to your WooCommerce site?
As an online store owner, you may want to add a product lightbox as a way to increase product visibility, boost sales, and enhance the user experience.
Let’s take a look at some of the main benefits of using a product lightbox in WooCommerce:
- Aid to conversions. Displaying a WooCommerce product lightbox on your online store helps keep users focused on your product without distracting them with other things. It offers an easy way for users to view product details, set quantities, and add the product to their shopping cart directly. This way, customers can make a purchase from your WooCommerce store in the fewest amount of clicks and without navigating away from the shop page or category pages. The easier it is to shop from your WooCommerce store, the quicker you can convert site visitors into paying customers.
- User experience. Making your WooCommerce store user-friendly can help you drive more traffic to your site and minimise the bounce rate. A WooCommerce product lightbox helps enhance the user experience by offering users a simple way to view and compare different products quickly, without being redirected to single product pages. It speeds up the purchase process and is a great way to improve customer retention. If customers find it enjoyable to shop from your online store, there’s a good chance they’ll come back again.
- Performance. Product lightboxes can enhance your online store’s performance. A WooCommerce product lightbox reduces server load since the information on the product is already stored on the page. This means that the user’s browser will not have to download and process the information before they can see the product on their screen.
How to add a WooCommerce product lightbox, popup, or quick view using Storefront Pro
Storefront Pro is a robust plugin that lets you add lots of features to your WooCommerce store and fully customise the look and feel of your website, even if you’re not experienced with coding. You can use it to add a WooCommerce product lightbox, popup, or quick view to your eCommerce site.
In this section, we’ll explain step-by-step how you can create a WooCommerce product lightbox and add it to your online store using Storefront Pro.
Here’s how:
The first thing you need to do is make sure you have Storefront Pro installed and ready to go on your WooCommerce website.
After activating the plugin, head on over to Appearance → Themes and click on the Activate button to enable Storefront Pro.
Navigate to your shop page and click on the customise button to start adding the WooCommerce product lightbox to products.
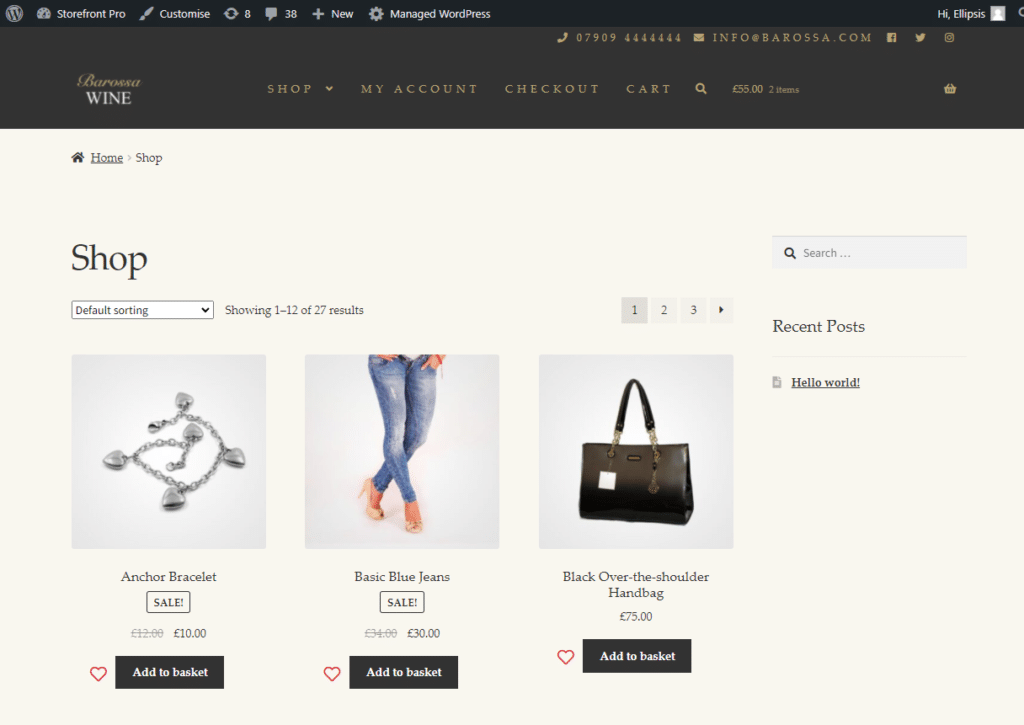
This will automatically redirect you to the WooCommerce customiser page.
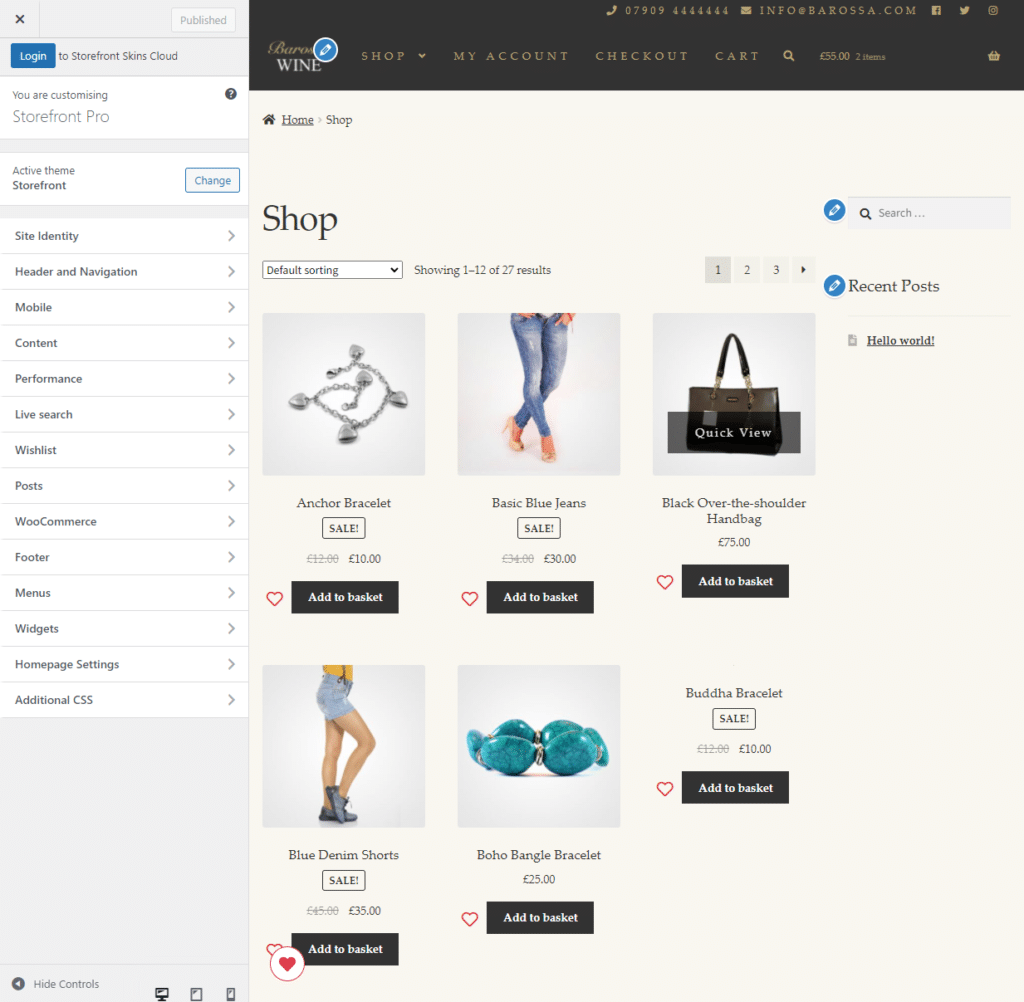
Now, click on the WooCommerce tab and then click on Shop. This will let you customise various parts of your WooCommerce shop.
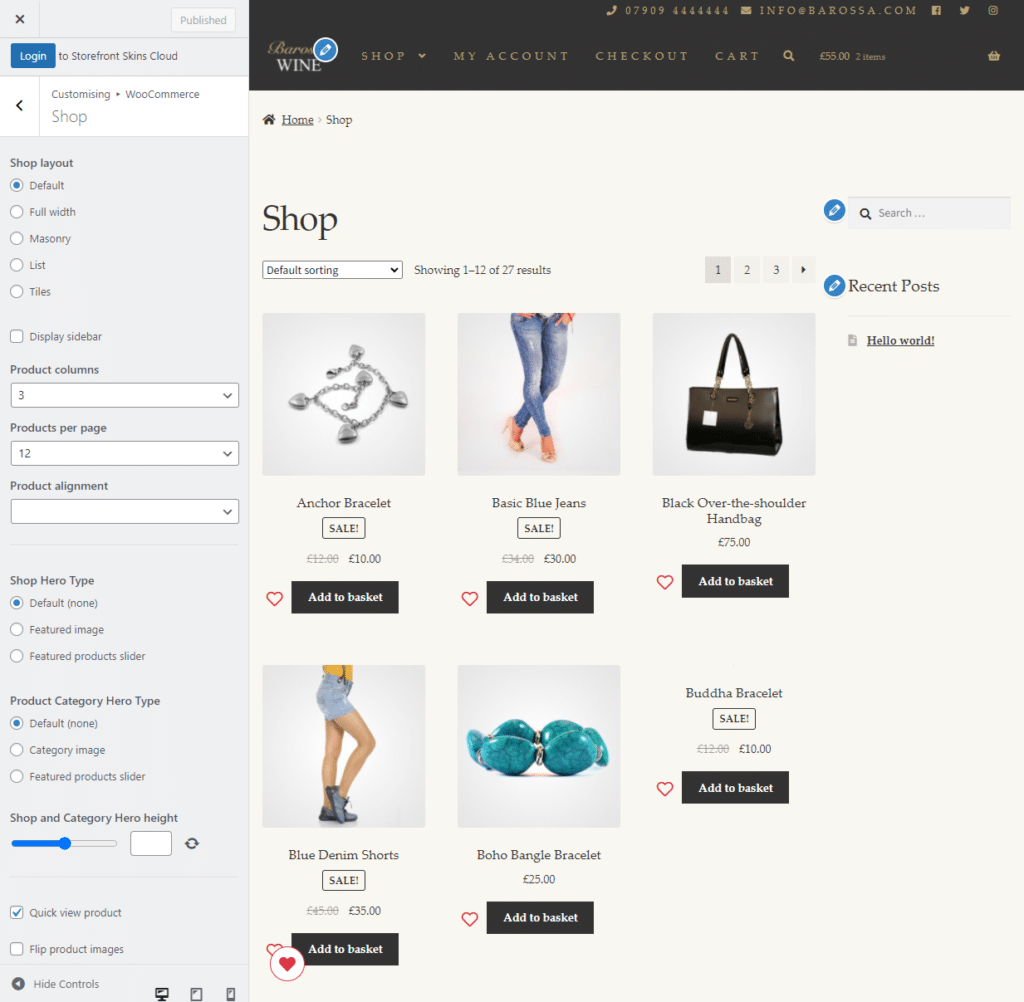
Scroll down to the Quick view product checkbox and enable it. This will let users view the WooCommerce product in a lightbox, without having to visit individual product pages.
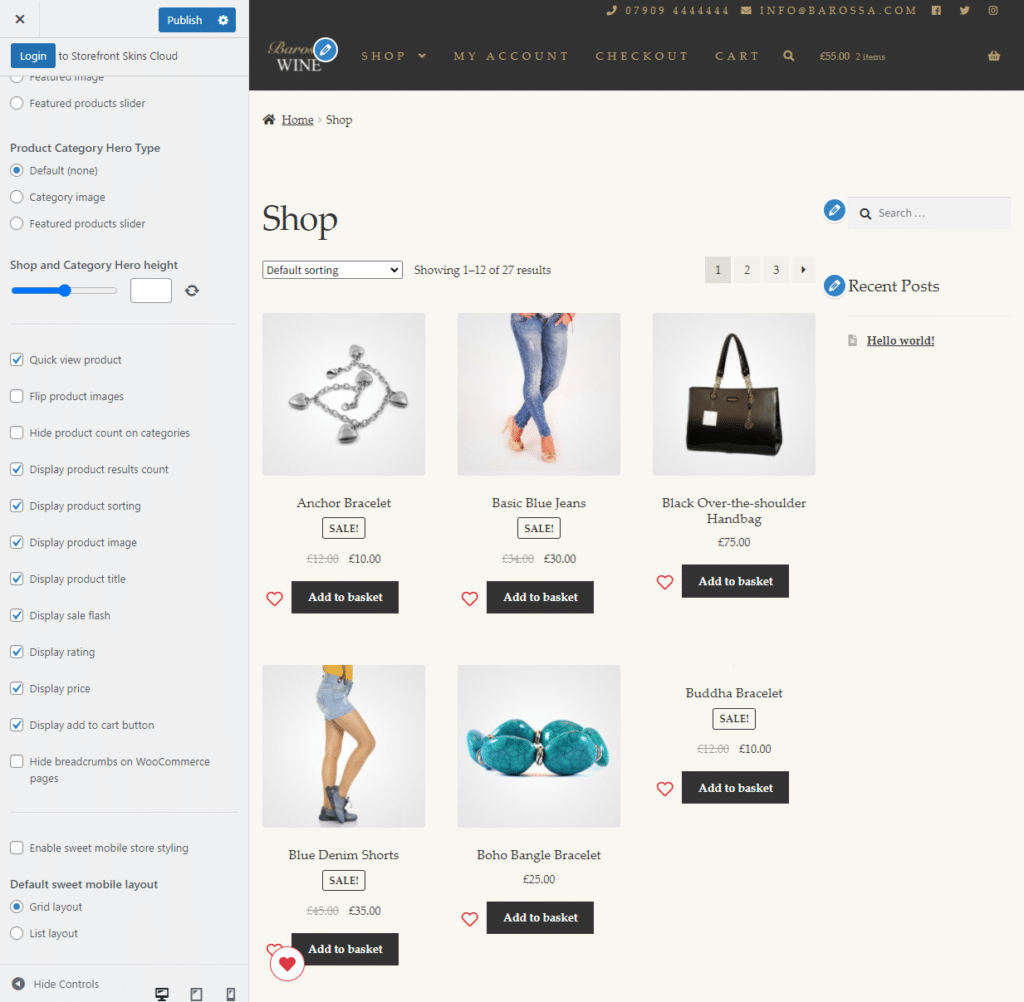
Once you’re done, click the Publish button to save changes and continue.
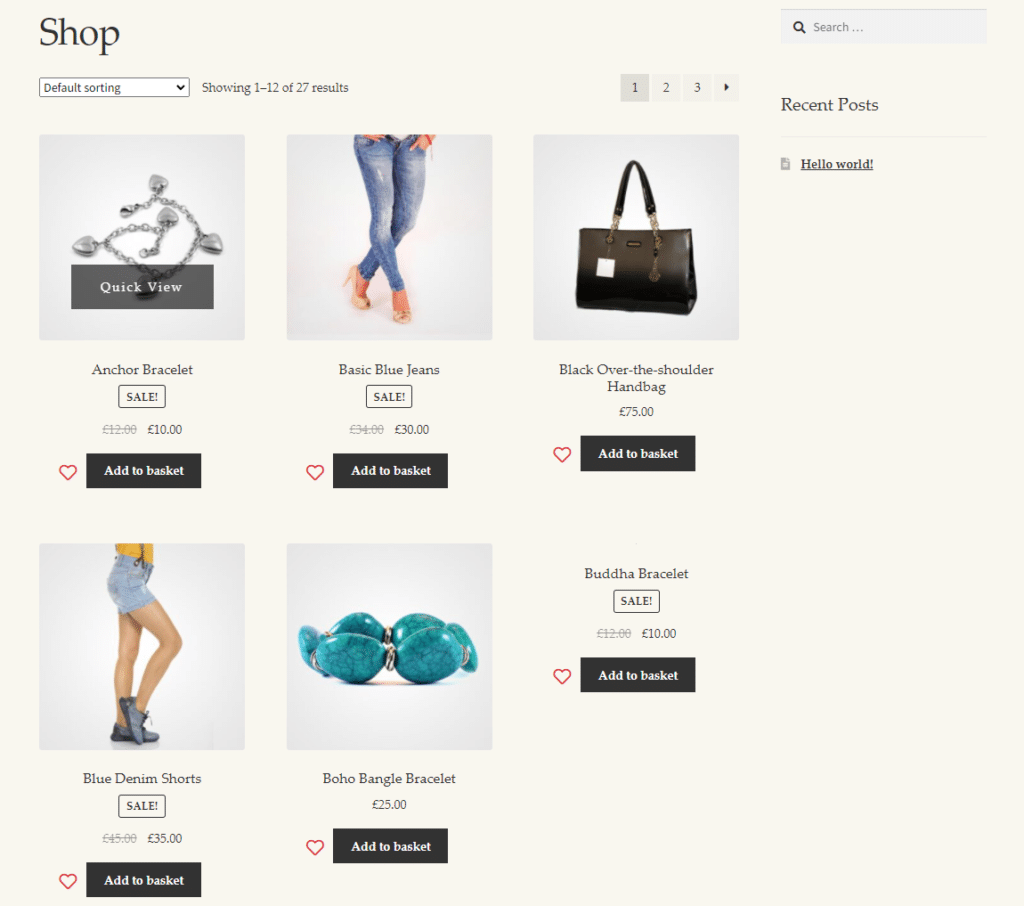
Customers can hover their mouse over the product and click on the Quick View button. The WooCommerce product lightbox will appear on the same screen. It will look something like this:
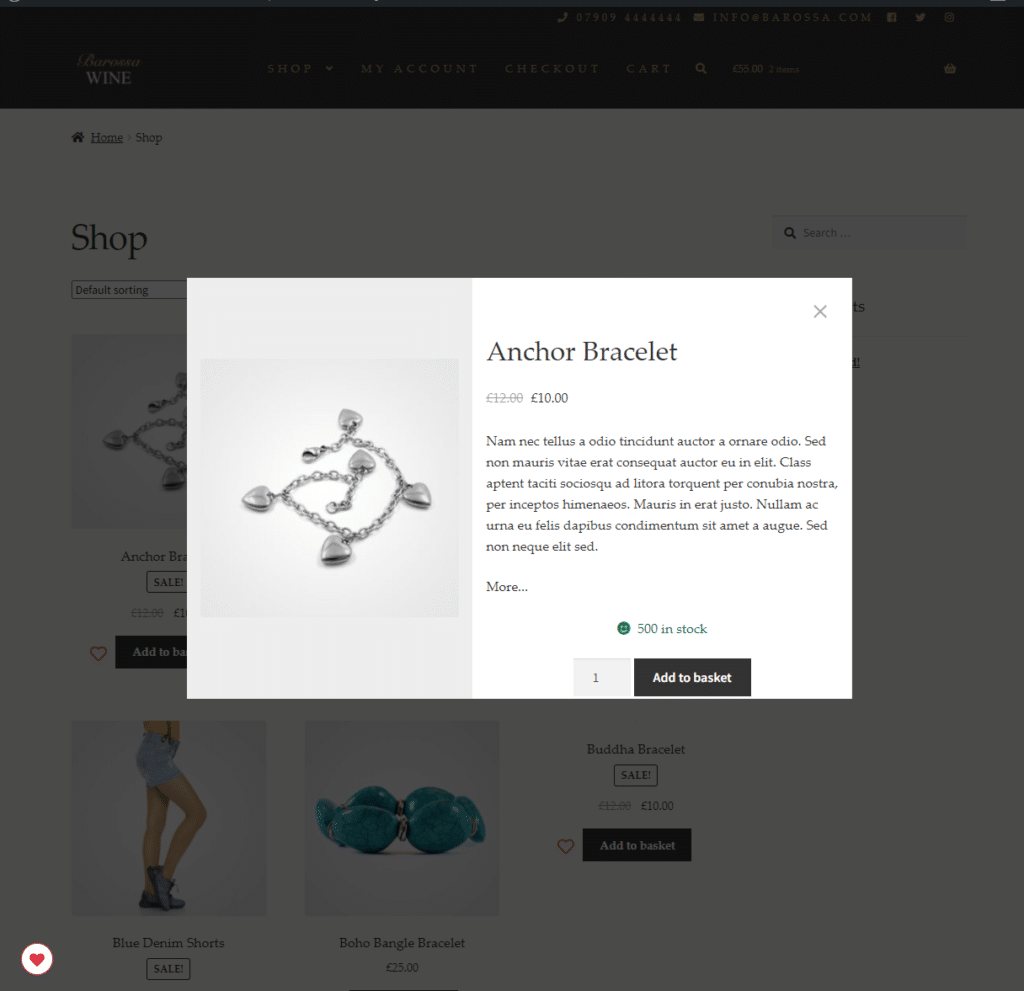
This lets users view product details and scroll through the product gallery without having to leave the main shop page or category pages.
Using Storefront Pro to get the most out of your WooCommerce shop
Creating a WooCommerce lightbox or enabling a quick view of products on your eCommerce store is important for improving product visibility and enhancing the shopping experience.
However, you need to unleash the full potential of store customisation for enhancing user experience and your brand image. You need to make your WooCommerce store look unique if you want to stand out from the competition.
With Storefront Pro, the customisation possibilities are endless. The plugin gives you access to a lot of robust customisation options. Let’s quickly go over some of these customisation features:
Create wishlists
Storefront Pro lets you add and customise WooCommerce wishlists easily. All you need to do is navigate to your shop page and click on the customise button at the top left. Next, click on the Wishlists tab to access all the customisation options for wishlist icons and buttons on your eCommerce site.
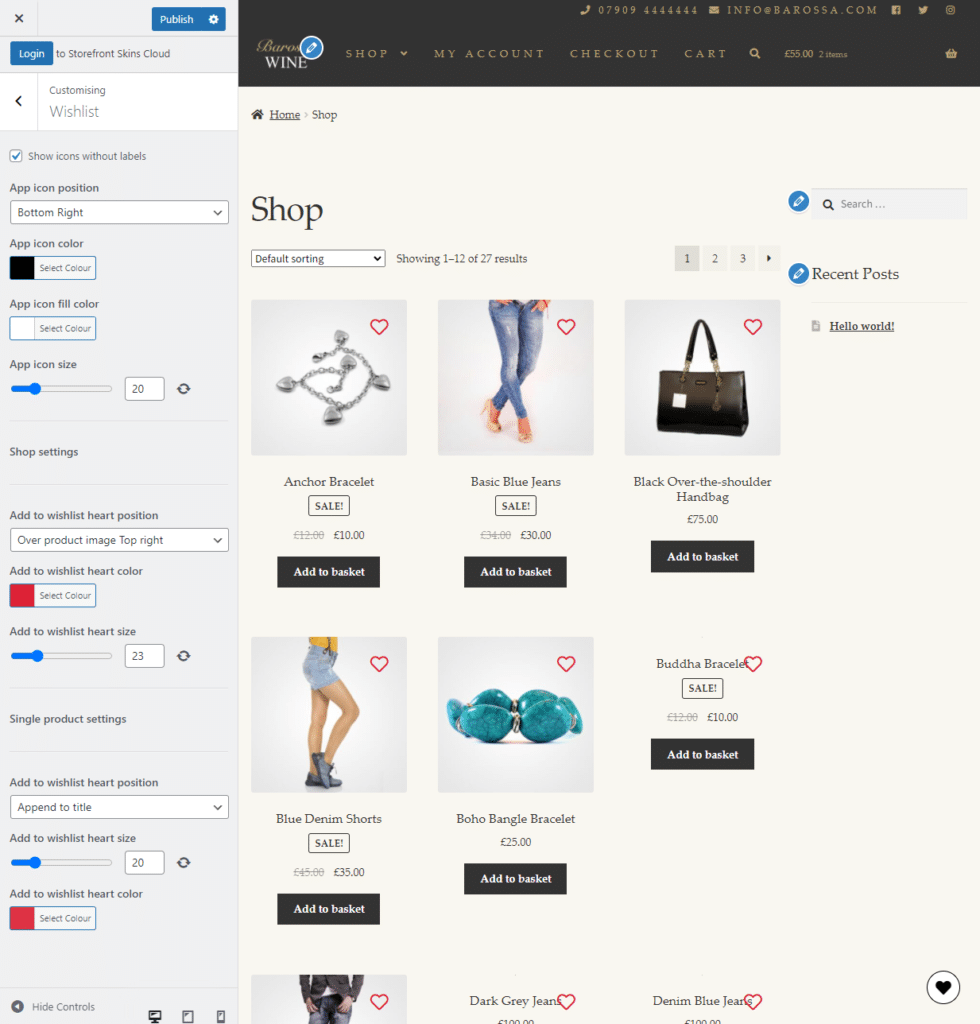
You can change the way the icons look, set your desired colors, and edit icon size to better suit your WooCommerce store’s aesthetic.
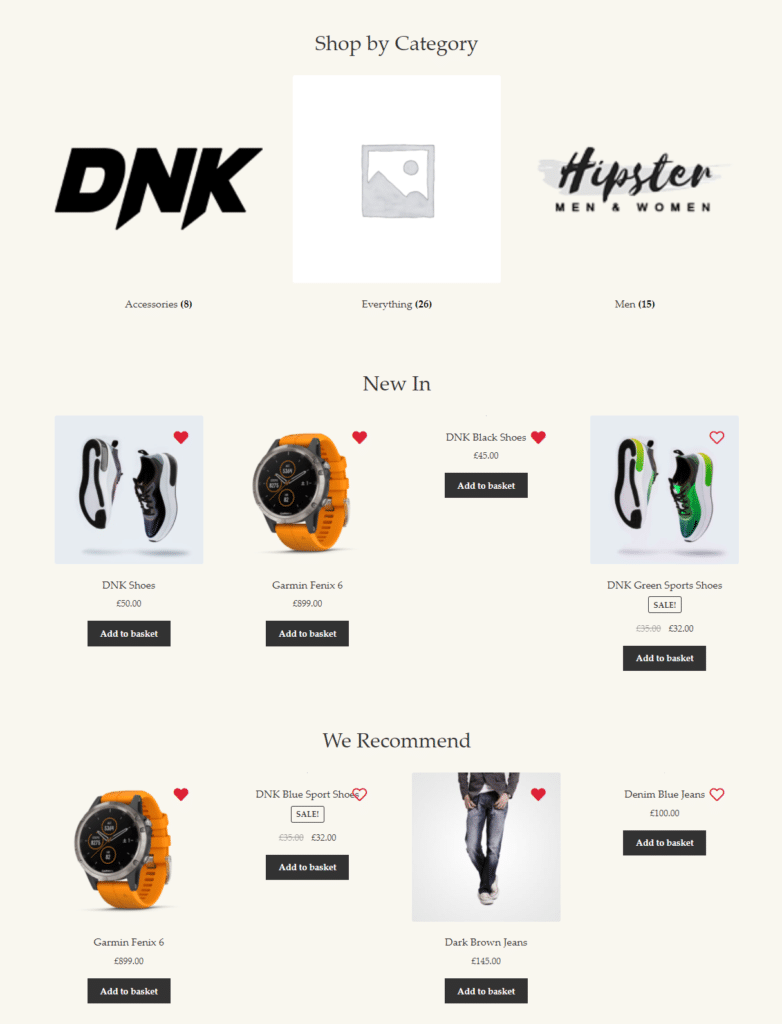
Customers can click on the heart icon to add as many products to their wishlist as they’d like. This lets them “save” products that they are planning to purchase later. For step-by-step instructions, check out our guide on how to create WooCommerce wishlists on your eCommerce store to boost sales and conversions.
Customise the menu
With Storefront Pro, you can also customise your store’s menu without having to mess around with any PHP or CSS code. Simply navigate to Header and Navigation → Header Type to customise how your homepage looks.
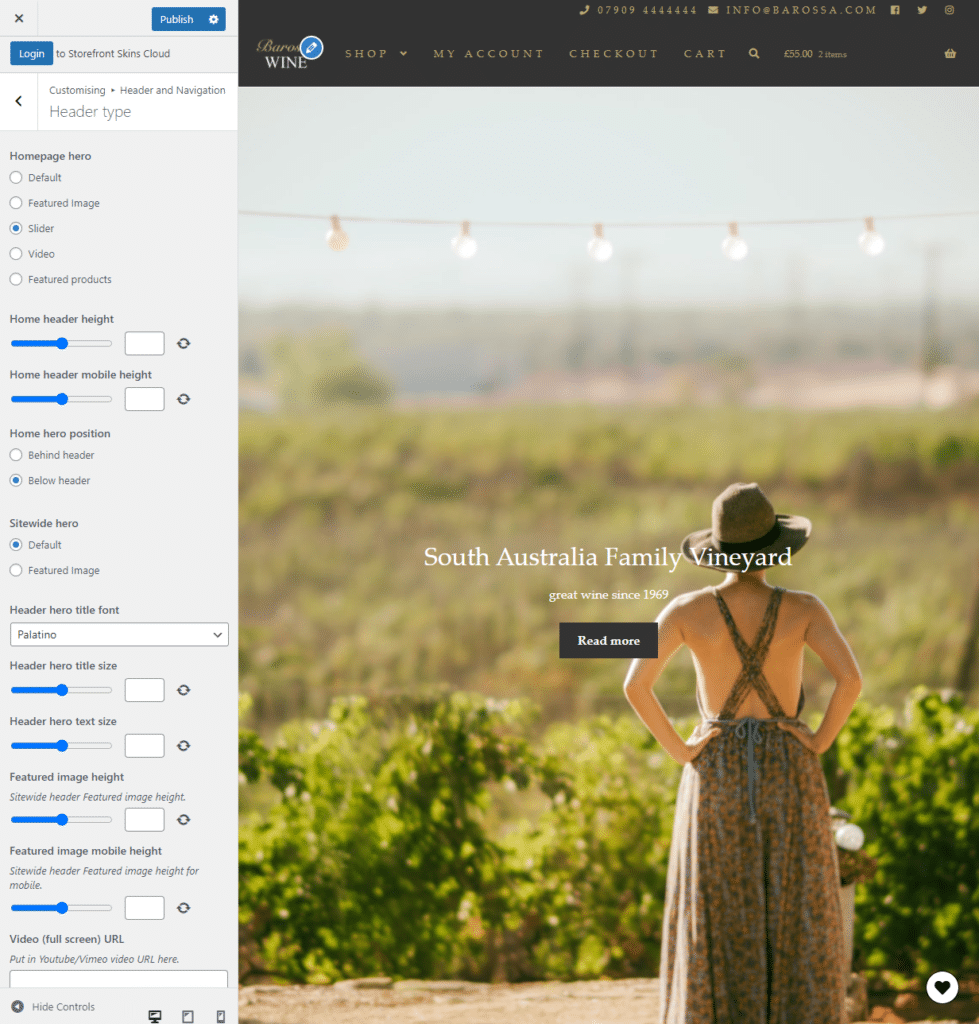
You can either select to display a featured image, a slider, video, or featured products on the homepage of your eCommerce site. By scrolling down, you’ll find countless options to customise button colors, font, and size of every element on the homepage.
You can also customise the primary navigation menus on your WooCommerce pages.
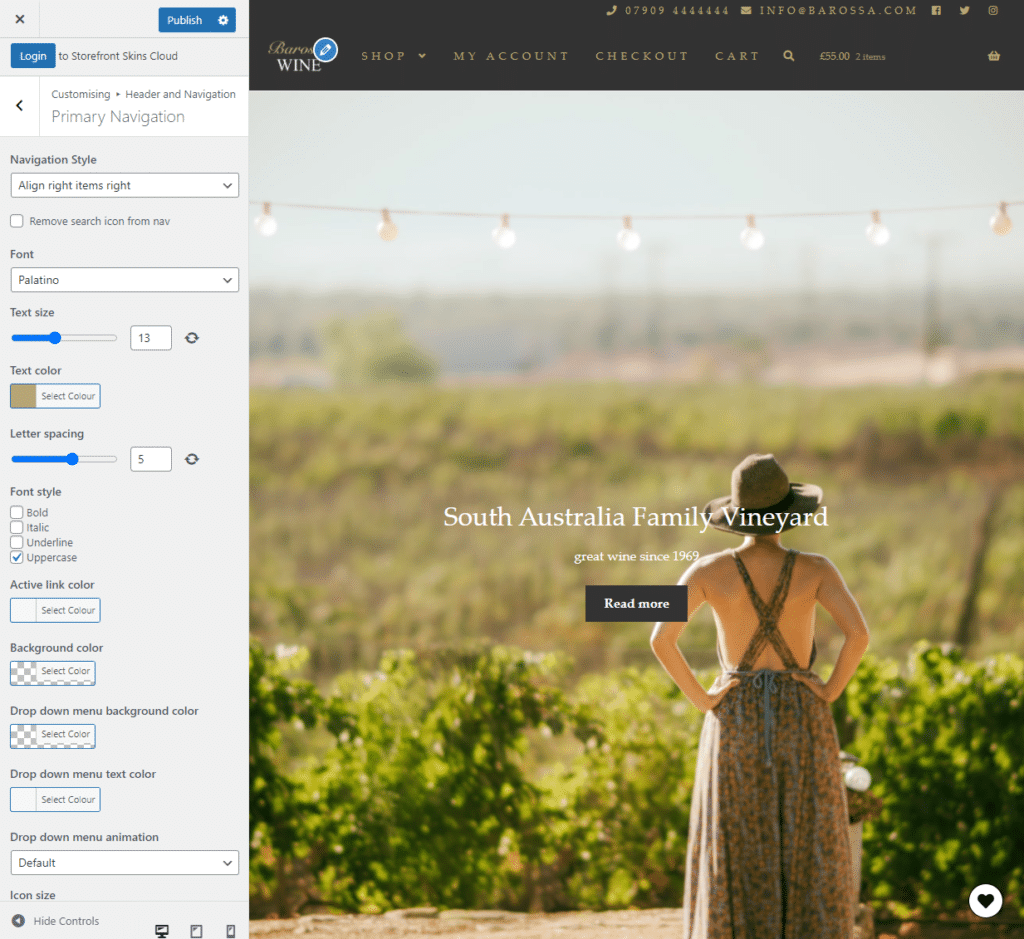
To do this, simply navigate to Header and Navigation → Primary Navigation and select the Navigation Style using the drop-down menu. This lets you personalise the way the primary navigation menus look and feel on your website.
Customise live search
It’s also possible to customise the live search in your WooCommerce store with Storefront Pro. Click on the Live Search tab from the WooCommerce customiser options and choose what to do with the default live search on your eCommerce store.
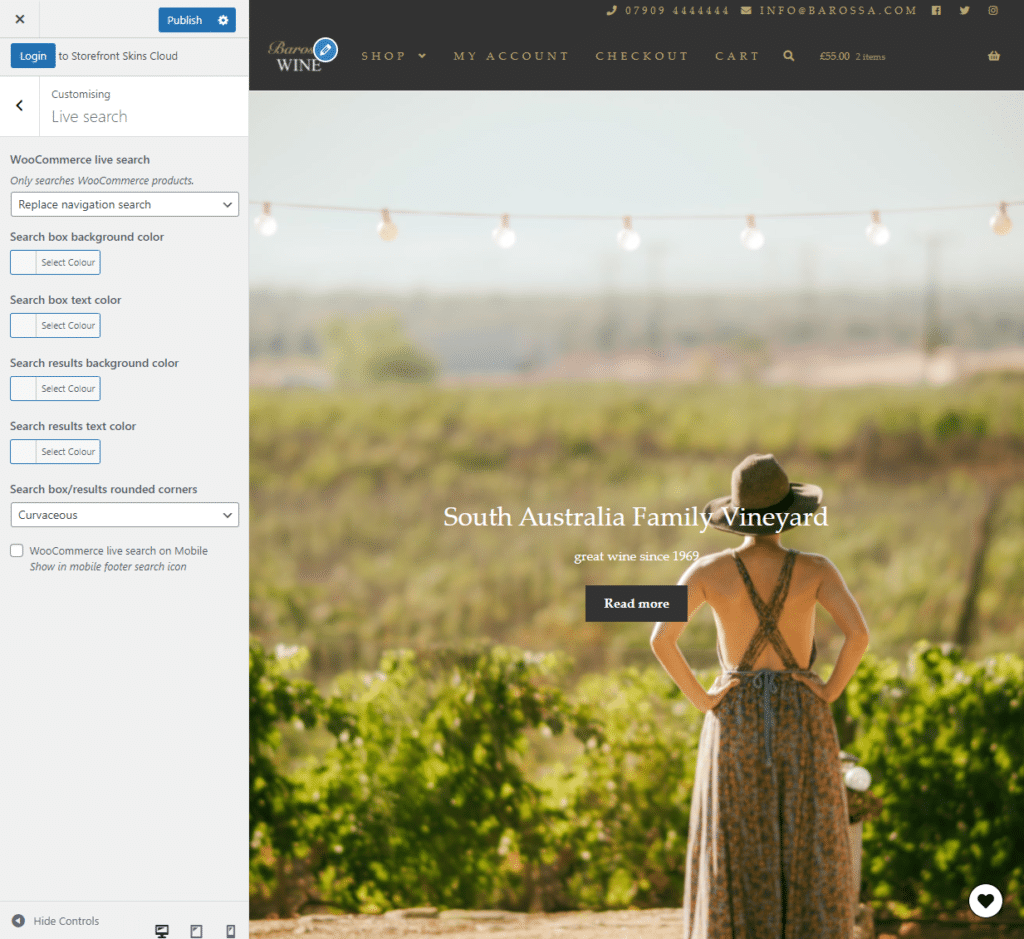
It lets you either disable live search, replace the navigation search with one from Storefront Pro, or display it in the header. You can also customise the way your search bar looks on the front-end and let mobile users view the live search in the mobile footer section of your website.
For a better understanding of how you can further customise your eCommerce store’s menu using Storefront Pro, check out our complete guide to customising the menu of your WooCommerce site.
Add sliders
Storefront Pro offers an intuitive way of adding sliders on your WooCommerce site and showcasing your products much better.
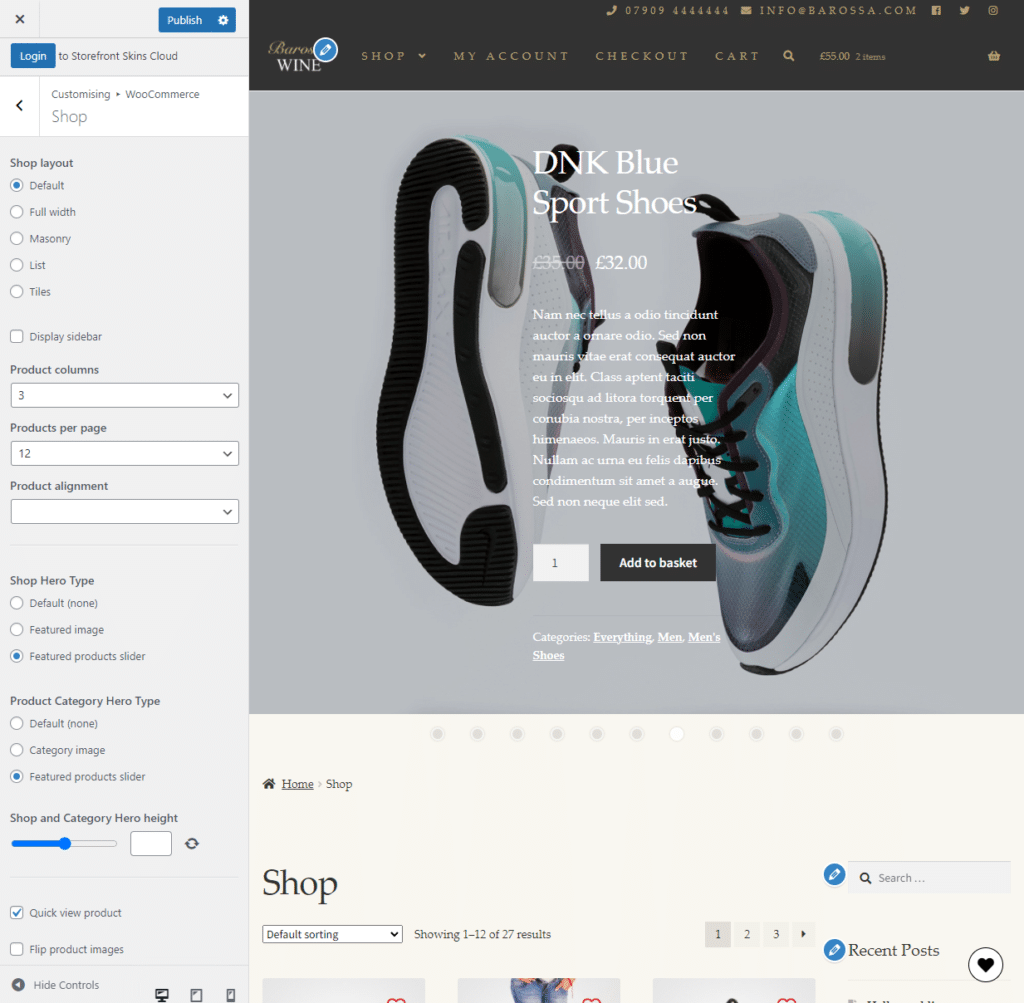
You can go to WooCommerce → Shop and select a featured products slider to be displayed on the shop page of your eCommerce site. This also lets you showcase featured product sliders on single product pages. Check out our tutorial on how to add sliders to WooCommerce using Storefront Pro for more information.
Customise the header
Other than letting you add sliders to the header, Storefront Pro lets you customise the header and make it look exactly how you want it to. You can add your brand’s logo, modify the primary navigation menus. Add context information at the top of the header, change the cart location, enable a sticky header, or display a featured image on the header of your eCommerce store.
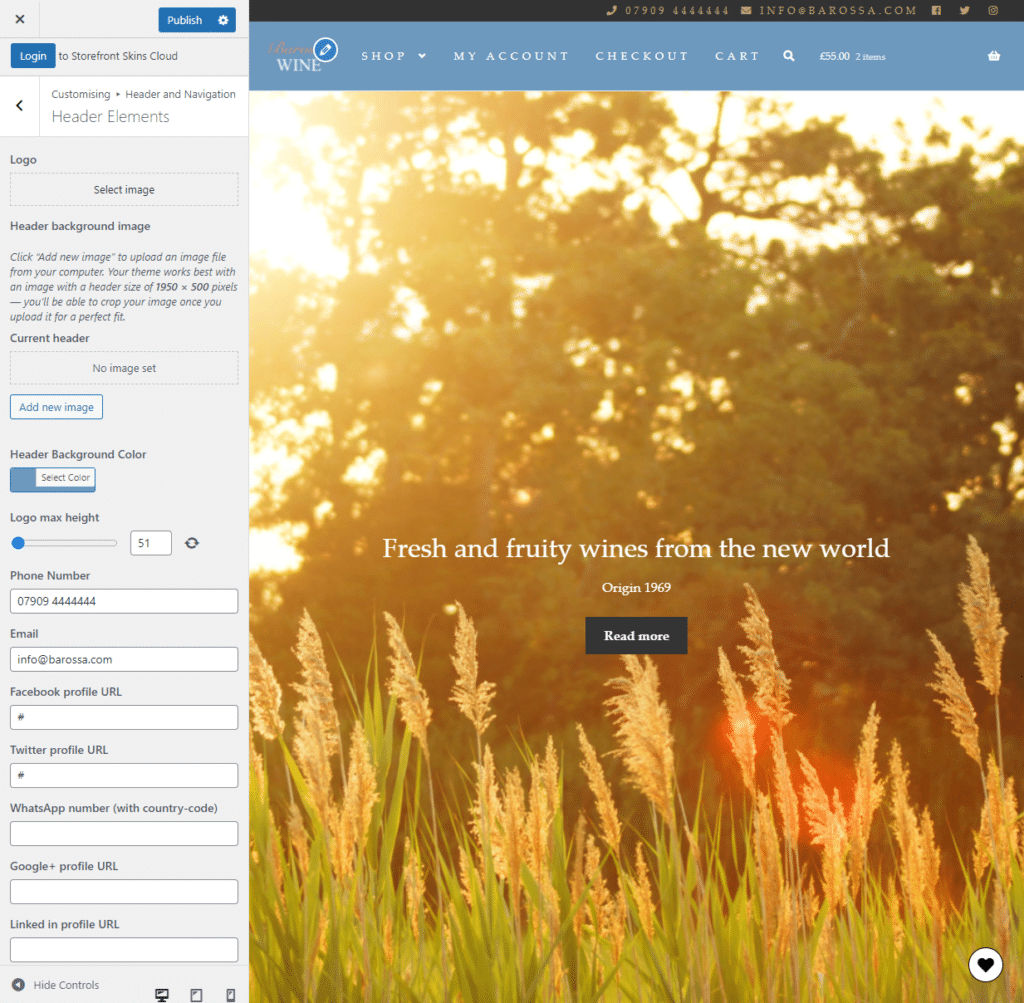
For a better understanding of how you can customise your WooCommerce product and make it look remarkable, you can go through our complete guide on various ways to customise your WooCommerce product header with Storefront Pro.
Conclusion
Adding a WooCommerce product lightbox or quick view to your WooCommerce products is a great way to encourage users to make purchases quickly from your store. You help the user quickly add products to their cart without having to jump around multiple pages on your WooCommerce store.
As a result, this can help you boost conversions and enhance the shopping experience on your online store. In addition to this, adding a quick view to your WooCommerce products also increases product visibility as users can view product details without having to redirect from the shop page.
Customising your WooCommerce store is important for making it look unique and different from other eCommerce sites. You can do this by creating wishlists, adding sliders, and customising live search options. All of this (and much more) is possible with the Storefront Pro plugin. Ready to start adding a quick view option to your WooCommerce products easily? Get Storefront Pro today!
Leave a Reply