Lots of different factors are important for the success of your WooCommerce store. The most critical of these factors is conversions.
Think about this: you might have a store that gets a lot of traffic but those visitors don’t buy anything from you. This sort of traffic to your online store isn’t worth much if people don’t act on your conversion goal.
The ‘add to cart’ buttons on your WooCommerce store are essential parts of the buying process. It’s the moment when a visitor actually commits to buying your product. The WooCommerce add to cart buttons have the potential to encourage site visitors to browse your site longer, create purchase incentives, and make your site more user-friendly. Therefore they shouldn’t be overlooked when you’re designing your WordPress site.
Ideally, you want to be able to customise the add to cart buttons. Stores that have regional differences may want to display the button with different wording, while others may need to adapt the terminology to their specific product types.
For instance, you might want to change the standard “Add to cart” button text to read “Book your ticket” if you sell tickets. Similarly, you may want to customise the background colours and fonts of the add to cart buttons to better fit your brand. Depending on the type of products you sell, it might be worthwhile to customise the layout completely by removing the button or replacing it with a more subtle one.
In this tutorial, we’ll show you how you can create eye-catching add to cart buttons and category pages for your shop, using Storefront Blocks. We’ll also go over how you can add attractive add to cart buttons on single product pages using WooBuilder Blocks.
Storefront Blocks: an all-in-one solution for creating attractive WooCommerce stores
Storefront Blocks is a plugin that allows you to display products beautifully anywhere on your site using a range of new blocks entirely within the Gutenberg editor. It provides an all-in-one front-end solution for creating attractive eCommerce stores, even for people who don’t know how to code.
With Storefront Blocks, you’re not limited when it comes to customisation and flexibility. You can use the blocks anywhere on your WordPress site where Gutenberg is enabled. Nor are you just limited to displaying products on the main store page of the default WooCommerce store. In fact, you can include them on your homepage, on your category pages, and even in your blog posts.
In addition, with Storefront Blocks you can build an entirely new store page just using the blocks. This is great for store owners looking for a “one plugin” solution for the design of their WordPress site. Storefront Blocks also integrates seamlessly with all WordPress themes including Storefront.
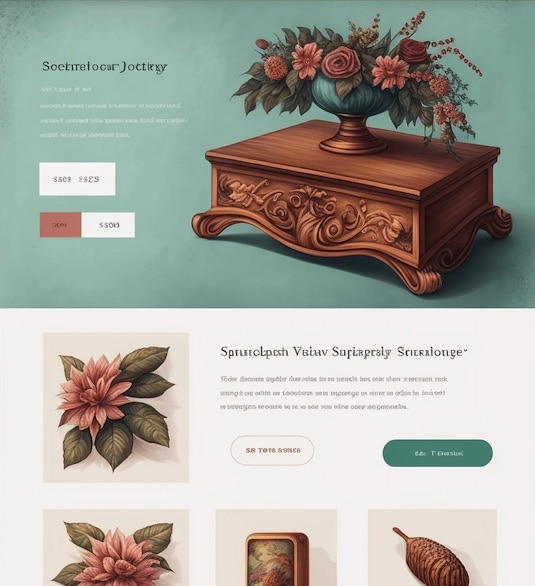
Storefront Blocks
Beautiful WooCommerce Blocks
This can help you create stunning layouts for your WooCommerce shop and category pages in just a few minutes. Not only does this help make more sales but it also enhances the SEO of your WooCommerce store.
Creating eye-catching and functional add-to-cart buttons with Storefront Blocks
Storefront Blocks is perfect for all types of WooCommerce stores. It comes with a range of different blocks that let you showcase your products in new and unique ways.
Let’s quickly go over some of the blocks that let you create attractive and functional add to cart buttons that improve the styling of your WooCommerce store:
Single Product Block
The Single Product Block allows you to display a single product on an eye-catching background. It also has plenty of space for the product price and the “add to basket” button.
The Single Product Block is great for creating Calls to Action (CTA) on your category pages or blog posts for specific products. Additionally, it helps draw attention to your star products.
Product Carousel Block
The Product Carousel Block displays a carousel of several WooCommerce products at once in a single row that auto-plays or site visitors can scroll through.
The Product Carousel Block is great for drawing attention to a few key visual products at a time on your WooCommerce store. This is also great for displaying a clear CTA “add to cart” button for your more visual WooCommerce products.
Product List Block
Using the Product List Block, you can display a list of products with small thumbnails that have plenty of room for product descriptions, price, and ‘buy now’ buttons.
The Product List Block is great if you want to tell stories about featured products available on your WooCommerce store. In addition to this, you can also add a ‘View product’ option next to the ‘Add to cart’ button for customers who need more information to make a purchase decision. This is also perfect for stores that sell variable products.
Start your 14 day free trial of Storefront Blocks
Customise the WooCommerce Shop Page and Category Pages with our Premium WooCommerce Blocks.
Product Table Block
Storefront Blocks’ Product Table Block lets you display your WooCommerce products in a sortable table with lots of space for product descriptions. It also displays a ‘quantity’ field that the customer can fill in to quickly add multiple items to their shopping cart at once.
The Product Table Block is ideal for displaying more functional WooCommerce products that you know customers come to your store to buy over and over again. The quantity selector lets customers add multiple units of each item to their cart without going through the single product page.
This isn’t all Storefront Blocks has to offer, it comes with a host of other powerful blocks that help your store stand out from the rest of the competition.
Other powerful blocks to help your store stand out
Storefront Blocks comes with a host of other powerful blocks that can make your store more appealing.
Flip Book Block
The Flip Book Block lets you showcase individual products one at a time with lots of room for a big image, product description, and price.
This is great for diverting the customer’s attention towards your products and letting them make purchase decisions quickly.
Product Card Block
Using the Product Card Block, you can display product images on large cards that flip over to reveal product details. When customers hover their mouse over the product image, it automatically flips over to reveal additional product details and information.
This is ideal for eye-catching products that require additional information to be displayed for customers to make informed purchase decisions.
Masonry Product Block
With the Masonry Product Block, you can showcase multiple products in your store at once in a beautiful masonry layout.
The Masonry Product Block is great for stores that have a lot of attractive products that they want to showcase in one category.
Square Grid Product Block
The Square Grid Product Block lets you display WooCommerce featured products in a neat, professional-looking product grid with large images and product names that customers can click through.
Sales Countdown Block
The Sales Countdown Block lets you display a countdown timer anywhere on your site where Gutenberg is enabled.
All you need to do is set a start time for the sale and an end time. The plugin will display a beautiful and customisable sales countdown timer on your WooCommerce store.
Filter Block
The Filter Block displays a grid of WooCommerce categories in an attractive layout. The series of filter buttons let customers pick and choose the types of products they want to add to their shopping cart.
You can use the Filter Block on top of any other normal block to let users select WooCommerce product categories within a few clicks.
Category Masonry Block
Using the Category Masonry Block, you can display featured images for your WooCommerce category pages in a masonry layout.
This invites site visitors to further browse your site and go through your WooCommerce products.
Category Square Grid
The Category Square Grid block is similar to the Category Masonry Block, it just has a square grid layout instead of the masonry layout.
Standard WooCommerce Block
The Standard WooCommerce Block lets you display products in a simple and clean-looking block layout.
This is great for online stores that want to display their WooCommerce products in a professional, minimalist way.
WooBuilder Blocks: the all-in-one solution to fully customise your WooCommerce product page using the Gutenberg Block editor
Storefront Blocks can be used to display attractive add to cart buttons on the main shop page, category pages, and even blog posts on your WooCommerce store.
But if you want to customise the Add to Cart button on individual product pages, you can use WooBuilder Blocks.
WooBuilder Blocks allows you to massively expand on the functionality of the WooCommerce plugin. Rather than having to create all your products on the “back-end” of your WordPress dashboard, you can create them individually from scratch using the Gutenberg page builder – just as you would with any other page on your WordPress site!
This allows you to create a custom look for every product on your store, without resorting to using child themes with custom CSS for each one.
Since not all merchandise is the same on your WooCommerce store, you want your individual products to stand out and hook the audience in with their own CTA.
Using the add to cart block
WooBuilder Blocks gives you complete freedom to build your own WooCommerce product pages from scratch. This means that each one of your products can look exactly how you want them to so they suit your brand better.
As we’ve mentioned earlier, the add to cart button is one of the most important features of your online store. So, we had to create a block entirely dedicated to letting you change add to cart buttons for your WooCommerce store.
Using WooBuilder Blocks, you can drag and drop the add to cart button anywhere on your new product page. This means that you can freely experiment with the best placement of the buttons and see what works best for your WooCommerce store. You can change the add to cart text, alignment, outline, font, font size, and colours of the block until it perfectly fits in with your branding. It provides you with all the customisation tools you need to make your online store unique to your brand and helps it stand out.
Additional features
Unlike most other add to cart plugins available for WordPress, WooBuilder Blocks offers so much more functionality than just the possibility to customise the add to cart button.
You don’t have to worry about creating a bland-looking WooCommerce store. Generic WooCommerce stores and products are a thing of the past with WooBuilder Blocks.
This means that you can fully design and customise the whole WooCommerce product page any way you like using the Gutenberg block editor. WooBuilder Blocks include a lot of various robust blocks including:
- Product title
- Product image
- Product price
- Sales Countdown Timer
- Short description
- Product reviews
- Related products
- Product tabs
- Product carousel block
- Request quote
New functionality!
With a recent update, WooBuilder Blocks has added new functionality for its users. The new “Sticky add to cart button block” lets you display an “add to basket” button on the header of the product page which scrolls down with the user scrolling down the webpage. This is great for displaying more visual products with a clean add to cart button that sticks to the header as customers scroll down the product page. Check out our demo of the new Sticky add to cart button block for more information.
WooBuilder Blocks has also added a new feature that lets you change the add to cart button text. For instance, you can change the default “Add to cart” to “Book event”, “Buy now”, or “Create your bundle” to suit your WooCommerce product better. This can help provide a personalised shopping experience for customers on your eCommerce store.
With WooBuilder Blocks, you can create templates and apply them to multiple WooCommerce products on your online store. This not only saves you time but also helps apply your unique branding to every product on your WooCommerce store. In addition to this, you can also use any third-party Gutenberg blocks within the single product layout.
Conclusion
Using Storefront Blocks and WooBuilder Blocks, you can customise the add to cart button in many ways on the main shop page and category pages. This not only helps showcase your WooCommerce products better but also helps create a strong, clear CTA on single product pages of your online store.
It’s important to keep the add to cart button in mind when designing your WooCommerce site. Since it’s a key factor in conversions, you need to customise the look and feel of the add to cart button based on your site’s branding. In addition, an eye-catching add to cart button can also help make the customer experience on your WooCommerce store more enjoyable.
You don’t have to worry about the design of the add to cart button when using Storefront Blocks or WooBuilder Blocks on your WordPress site. You can fully customise the colours and font of your add to cart button to match your branding. It also works great for catalog stores that want to remove the add to cart button altogether from their eCommerce store.
Ready to start customising the add to cart button on your WooCommerce store? Get WooBuilder Blocks and Storefront Blocks today!
Leave a Reply